
قد يحدث الخطأ أيضًا عندما يتم تكوين Audacity لاستخدام معدل العينة لتسجيل أن بطاقة الصوت في جهاز الكمبيوتر الخاص بك لا تدعم. قد تحاول جرأة أيضًا تسجيل قنوات أكثر مما يمكن أن تدعمه بطاقة الصوت.
لإصلاح هذا الخطأ ، جرب الخطوات أدناه بالترتيب.
ويندوز 10 المستخدمين
إذا كان لديك جهاز كمبيوتر يعمل بنظام Windows 10 ، فقد تحتاج إلى تغيير إعدادات الخصوصية للسماح للبرنامج بالوصول إلى الميكروفون واستخدامه على جهاز الكمبيوتر الخاص بك.
- انقر فوق الزر "ابدأ" واكتب الخصوصية واضغط على Enter للوصول إلى إعدادات الخصوصية .
- في نافذة " الإعدادات" ، في جزء التنقل الأيمن ، ضمن أذونات التطبيق ، انقر فوق خيار الميكروفون .
- ضمن السماح للتطبيقات بالوصول إلى الميكروفون ، انقر فوق مفتاح التبديل إلى تشغيل .
- ضمن اختيار التطبيقات التي يمكنها الوصول إلى الميكروفون ، ابحث عن Audacity وانقر فوق مفتاح التبديل إلى On ، للسماح لـ Audacity باستخدام الميكروفون على جهاز الكمبيوتر الخاص بك.
بعد اتباع الخطوات المذكورة أعلاه ، حاول التسجيل في Audacity لمعرفة ما إذا كان قد تم حل المشكلة.
إذا استمرت المشكلة ، فانتقل إلى قسم تحري الخلل وإصلاحه التالي.
تحقق من وجود الأجهزة المعطلة
في بعض الأحيان ، يمكن تعطيل الأجهزة الصوتية عن طريق الخطأ أو بسبب مشكلة في Windows. قد يساعد التحقق من أجهزة الصوت المعطلة وتمكين أي أجهزة يمكن العثور عليها في حل المشكلة في Audacity.
ملاحظة: هذه الخطوات مخصصة لنظام التشغيل Microsoft Windows فقط.
- أغلق برنامج الجرأة.
- الوصول إلى لوحة التحكم.
- افتح خيار الصوت .
- انقر فوق علامة التبويب تسجيل .
- انقر بزر الماوس الأيمن في أي مكان في المربع حيث يتم سرد الأجهزة وحدد خيار " إظهار الأجهزة المعطلة" ، بحيث توجد علامة اختيار بجوارها.
- يعرض هذا أي جهاز تم تعطيله على الكمبيوتر. إذا لم يتم العثور على أي أجهزة جديدة ، فمن المحتمل وجود خطأ في برامج تشغيل بطاقة الصوت أو بطاقة الصوت. نقترح إعادة تثبيت برامج تشغيل بطاقة الصوت الخاصة بك أو تنزيل وتثبيت أحدث برامج التشغيل لبطاقة الصوت الخاصة بك.
- إذا تم عرض جهاز جديد ، فانقر بزر الماوس الأيمن على الجهاز (الأجهزة) الجديد وحدد خصائص .
- في القائمة المنسدلة " استخدام الجهاز " ، حدد الخيار " استخدام هذا الجهاز (تمكين)" .
- انقر فوق "موافق" حتى يتم إغلاق جميع النوافذ الأخرى.
بعد اتباع الخطوات المذكورة أعلاه ، حاول التسجيل في Audacity لمعرفة ما إذا كان قد تم حل المشكلة.
إذا استمرت المشكلة ، فانتقل إلى قسم تحري الخلل وإصلاحه التالي.
خيارات إضافية لاستكشاف الأخطاء وإصلاحها
إذا كنت لا تزال تتلقى خطأ ، فجرب خيارات استكشاف الأخطاء وإصلاحها التالية بالترتيب.
- في الجرأة ، تحقق من معدل العينة المستخدم. يتم عرضه في أسفل يسار نافذة برنامج Audacity المسمى "معدل المشروع (هرتز)." 44100 هرتز و 48000 هرتز هما أكثر معدلات العينة شيوعًا ويدعمهما معظم بطاقات الصوت. إذا تم استخدام معدل عينة مختلف ، فحاول التغيير إلى 44100 أو 48000 لاختبار ما إذا كان ذلك يعمل للتسجيل.
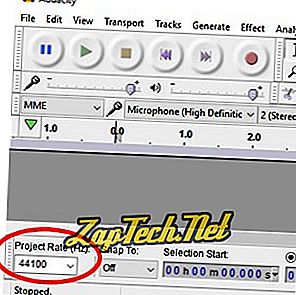
- تدعم معظم بطاقات الصوت القياسية قناة واحدة أو قناتين للصوت. إذا كانت Audacity تحاول تسجيل المزيد من القنوات ، فقد يؤدي ذلك إلى حدوث خطأ. في شريط قائمة Audacity في الأعلى ، انقر فوق تحرير > تفضيلات ، وتحت قسم الأجهزة ، تحقق من تعيين خيار القنوات على 1 أو 2.
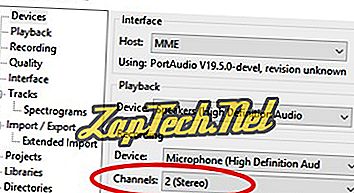
- قد لا تعمل بطاقة الصوت في جهاز الكمبيوتر الخاص بك بشكل صحيح أو قد يتعذر على Audacity اكتشافها. حاول إزالة بطاقة الصوت وتثبيته مرة أخرى في الكمبيوتر ، وإعادة تشغيل الكمبيوتر بعد إزالته وبعد تثبيته. اختبار باستخدام Audacity بعد إعادة تثبيت بطاقة الصوت لمعرفة ما إذا كان قد تم حل الخطأ أو ما إذا كان قد استمر.
- حاول إلغاء تثبيت Audacity ، ثم قم بتنزيل أحدث إصدار من Audacity وتثبيته ، لإصلاح تلف أو أخطاء محتملة في برنامج Audacity الموجود حاليًا على جهاز الكمبيوتر الخاص بك.
- استبدل بطاقة الصوت بأخرى جديدة. إذا تم دمج بطاقة الصوت في اللوحة الأم (بطاقة الصوت المدمجة) ، فأنت بحاجة إلى تثبيت بطاقة صوت جديدة وتعطيل بطاقة الصوت المدمجة من خلال الوصول إلى BIOS.
