لإنشاء مستند ، يجب أن يكون لديك إما معالج نصوص أو كمبيوتر قادر على إنشاء مستند على خدمة عبر الإنترنت.
ملاحظة: عندما نشير إلى "مستند" ، فإننا نتحدث عن مستند نصي منسق مع تنسيق نصي (على سبيل المثال ، غامق) ، صور ، خطوط مختلفة وأحجام الخطوط ، وليس ملف نص عادي. راجع كيفية إنشاء صفحة ملف نصي لمعرفة الخطوات اللازمة لإنشاء ملف نصي فقط.
برنامج معالج النصوص الأكثر شيوعًا والأكثر استخدامًا هو Microsoft Word. ومع ذلك ، نظرًا لجميع الاحتياجات المختلفة للمستخدمين اليوم ، قمنا بتضمين خيارات إضافية متاحة لإنشاء مستند.

إنشاء مستند فارغ
- افتح Google Drive. إذا طلب منك ذلك ، قم بتسجيل الدخول إلى حساب Google الخاص بك.
- في الركن الأيمن العلوي من النافذة ، انقر فوق

- في القائمة المنسدلة التي تظهر ، حرك مؤشر الماوس فوق السهم بجوار مُحرر مستندات Google .
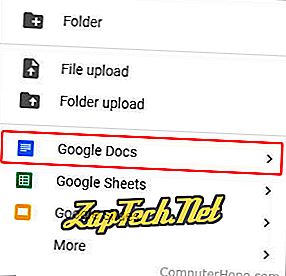
- اختر مستند فارغ من المربع الذي يظهر.
قم بإنشاء مستند باستخدام قالب
- أكمل الخطوات 1-3 في القسم السابق .
- اختر من قالب بدلاً من مستند فارغ.
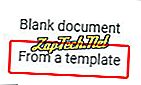
- حدد قالبًا من النافذة التي تظهر.
نصيحة: قد يتم الوصول إلى المستند الذي تم إنشاؤه حديثًا في قسم My Drive (علامة التبويب الأولى في القائمة اليمنى).


إنشاء مستند باستخدام Microsoft Word
لاستخدام Microsoft Word لفتح مستند ، اتبع الخطوات أدناه.
افتح كلمة في ويندوز
- افتح برنامج Microsoft Word. إذا لم تكن متأكدًا من كيفية فتح Word أو العثور عليه ، فانتقل إلى قسم العثور على Microsoft Word.
- في الإصدارات الأحدث من Word ، سوف تسأل الشاشة الأولى عن نوع مستند Word الذي تريد إنشاؤه. حدد خيار "مستند فارغ" لإنشاء مستند من البداية. يمكنك أيضًا الاختيار من أحد قوالب Word المتوفرة إذا كنت ترغب في إنشاء نوع معين من المستندات.
- بمجرد فتح المستند أو القالب الفارغ ، يمكن إدخال أي معلومات جديدة باستخدام لوحة مفاتيح أو لوحة مفاتيح على الشاشة.
- بمجرد الاكتمال أو أثناء العمل على المستند ، يمكنك الحفظ من خلال علامة التبويب "ملف" أعلى نافذة برنامج Word.
كيفية العثور على مايكروسوفت وورد في ويندوز
- في Windows ، انقر فوق " ابدأ" .
- في مربع البحث ، اكتب كلمة . إذا تم تثبيت Word ، فسيظهر في نتائج البحث. على سبيل المثال ، قد ترى Microsoft Word 2010 أو Microsoft Word 2013 أو Microsoft Word 365.
نصيحة: في نظام التشغيل Windows 10 ، يوجد مربع البحث على شريط المهام بجوار البدء. في نظام التشغيل Windows 8 ، ابدأ في كتابة كلمة في صفحة البدء وستظهر نتائج البحث على الجانب الأيمن من الشاشة.
ملاحظة: Word و الدفتر برنامجان مختلفان. راجع إنشاء مستند باستخدام قسم Microsoft WordPad أدناه للحصول على مزيد من المعلومات حول هذا البرنامج.
كيفية تثبيت مايكروسوفت وورد
إذا لم يتم العثور على Word ، فيجب تثبيته قبل أن يتم تشغيله ، أو يمكن استخدام أحد البدائل المجانية الأخرى. اليوم ، يتم تضمين أحدث إصدار من Word في Office 365 ويتطلب اشتراكًا. يمكنك تنزيل Office 365 ، والذي يتضمن Excel و Word وتطبيقات Office الأخرى ، من http://www.office.com/.
نصيحة: إذا كنت قد اشتريت Office أو Word في الماضي ، فيمكن أيضًا تثبيت الإصدارات القديمة من Office على أجهزة كمبيوتر أحدث ، حتى تلك التي تعمل بنظام Windows 8 أو Windows 10. يجب أن يكون لديك أقراص التثبيت لتثبيت Office أو Word مرة أخرى.
كيفية فتح مستند جديد إذا كان مستند Microsoft Word مفتوح بالفعل
اضغط على مفاتيح الاختصار Ctrl + N في وقت واحد لفتح مستند جديد.
- أو -
- انقر فوق قائمة "ملف" أو علامة التبويب " ملف" في الجزء العلوي من نافذة البرنامج.
- حدد الخيار الجديد .
- يجب أن يفتح موجه يقدم لك العديد من الخيارات. حدد خيار مستند فارغ .
إنشاء مستند باستخدام Microsoft WordPad
Microsoft WordPad هو محرر نص منسق مجاني مضمّن في Microsoft Windows لعرض ملفات النص المنسق (.RTF و .DOCX و .ODT) وتحريرها. يمكن لـ "الدفتر" إجراء تنسيق النص الأساسي مثل تغيير الخط والمحاذاة وحتى إدراج الوسائط المتعددة. ومع ذلك ، ضع في اعتبارك أنه لا يدعم جميع خيارات التنسيق في ملفات .DOCX و .ODT ، لذلك قد تكون بعض التنسيقات غير صحيحة. لفتح الدفتر ، اتبع الخطوات أدناه.
- في Windows ، انقر فوق " ابدأ" .
- في مربع البحث ، اكتب wordpad وحدد تطبيق الدفتر في نتائج البحث. بمجرد الفتح ، سترى نافذة فارغة مماثلة للمثال أدناه.
نصيحة: في نظام التشغيل Windows 10 ، يوجد مربع البحث على شريط المهام بجوار البدء. في نظام التشغيل Windows 8 ، ابدأ في كتابة لوحة الكلمات في صفحة البدء وستظهر نتائج البحث على الجانب الأيمن من الشاشة.
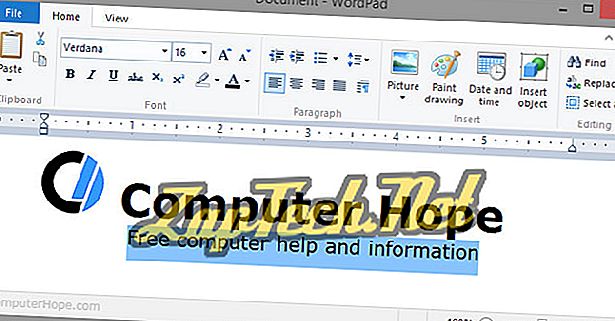
- اكتب وقم بإنشاء المستند بالطريقة التي تريدها أن تظهر بها.
- بعد إجراء التغييرات على المستند ، يمكنك حفظ الملف في قسم "ملف".
إذا كان برنامج الدفتر مفتوحًا بالفعل وتريد إنشاء مستند جديد
اضغط على مفاتيح الاختصار Ctrl + N في وقت واحد لفتح مستند جديد.
- أو -
في شريط القوائم ، انقر فوق ملف وحدد جديد . إذا لم تكن علامة التبويب "ملف" أو القائمة متاحة ، فانقر فوق علامة تبويب "القائمة الزرقاء"

إنشاء مستند باستخدام LibreOffice و OpenOffice
تعتبر LibreOffice و OpenOffice Writer من المنتجات المجانية الرائعة الأخرى التي تسمح لأي شخص بإنشاء مستندات على أجهزة الكمبيوتر الخاصة به ويمكنه حتى دعم معظم الميزات في Word. فيما يلي الخطوات الخاصة بكيفية تشغيل LibreOffice و OpenOffice في Windows.
فتح LibreOffice و OpenOffice في ويندوز
- في Windows ، انقر فوق " ابدأ" .
- في مربع البحث ، اكتب الكاتب . إذا تم تثبيت LibreOffice أو OpenOffice ، فسيظهر إما LibreOffice Writer أو OpenOffice Writer في نتائج البحث.
نصيحة: في نظام التشغيل Windows 10 ، يوجد مربع البحث على شريط المهام بجوار البدء. في نظام التشغيل Windows 8 ، ابدأ في الكتابة على صفحة البدء وستظهر نتائج البحث على الجانب الأيمن من الشاشة.
كيفية تثبيت LibreOffice أو OpenOffice
يمكن تنزيل LibreOffice من http://www.libreoffice.org/ ويمكن تنزيل OpenOffice من http://www.openoffice.org/.
بمجرد تثبيت أي من هذه البرامج ، يمكنك اتباع الخطوات المذكورة أعلاه لإنشاء مستند.
إنشاء مستند مع AbiWord
AbiWord هو منتج وحل مجاني عظيم آخر لإنشاء المستندات على جهاز الكمبيوتر الخاص بك. فيما يلي الخطوات الخاصة بكيفية إنشاء مستند باستخدام AbiWord.
- افتح أبي ورد.
- انقر فوق " ملف" و " جديد" أو اضغط على الاختصار Ctrl + N لإنشاء مستند جديد.
- اكتب المستند الذي تريد إنشاؤه.
- احفظ المستند بالنقر فوق ملف> حفظ أو الضغط على مفتاح الاختصار Ctrl + S.

