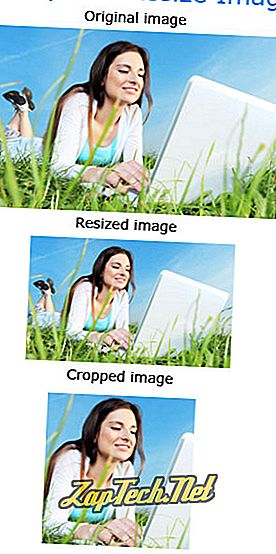
ملاحظة: إذا كنت ترغب في الاحتفاظ بكل شيء في الصورة ولكن تكبيرها ، فأنت تريد تغيير حجم الصورة.
توفر هذه الصفحة خطوات حول كيفية اقتصاص صورة باستخدام بعض برامج تحرير الصور الأكثر شيوعًا ، وكذلك على الهاتف الذكي أو الجهاز اللوحي. انقر على الرابط أدناه للحصول على خطوات لاقتلاع صورة في محرر الصور المفضل لديك ، أو على هاتفك الذكي أو جهازك اللوحي.
- نظام التشغيل Windows Vista و 7 و 8 و 10
- ويندوز إكس بي
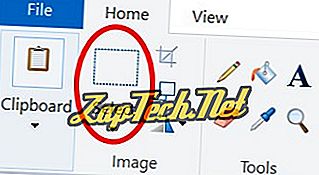
- حدد جزء الصورة الذي تريد اقتصاصه باستخدام أداة التحديد.
- بمجرد تحديده ، انقر بزر الماوس الأيمن فوق الماوس في أي مكان في تحديد الصورة وحدد اقتصاص .
مستخدمي ويندوز إكس بي
لا تحتوي الإصدارات القديمة من Microsoft Paint على ميزة اقتصاص سهلة الاستخدام مثل برامج تحرير الصور الأخرى. ومع ذلك ، مع بضع خطوات إضافية ، لا يزال بإمكان مستخدمي Microsoft Paint اقتصاص الصور.
- افتح الصورة في Microsoft Paint.
- انقر على أداة التحديد في شريط الأدوات أعلى نافذة البرنامج.
- حدد جزء الصورة الذي تريد اقتصاصه باستخدام أداة التحديد.
- بمجرد تحديد ، انقر فوق تحرير ، ثم نسخ .
- انقر فوق ملف وانقر فوق جديد .
- في الصورة الجديدة ، انقر فوق " تحرير" وانقر فوق " لصق" .
- أخيرًا ، احفظ الصورة التي تم اقتصاصها كاسم ملف جديد. إذا كنت تستخدم نفس الاسم ، فسيتم الكتابة فوق الملف الأصلي.
مستخدمي أدوبي فوتوشوب
- افتح الصورة في Adobe Photoshop.
- حدد جزء الصورة الذي تريد اقتصاصه باستخدام أداة التحديد.
- انقر فوق الصورة في شريط الأدوات أعلى الصفحة.
- من القائمة المنسدلة التي تظهر ، حدد اقتصاص .
المستخدمين IrfanView
- افتح الصورة في ايرفن فيو.
- انقر فوق الماوس واسحب مربعًا حول القسم الذي تريد اقتصاصه.
- انقر فوق تحرير ، ثم حدد التحديد .
المستخدمين الأعرج
- افتح الصورة في The GIMP.
- استخدم مستطيل التحديد لتحديد جزء الصورة الذي تريد اقتصاصه.
- انقر على الصورة في الجزء العلوي من شريط أدوات الصورة.
- انقر فوق اقتصاص الصورة .
مستخدمي الهواتف الذكية والأجهزة اللوحية بنظام Android
- افتح تطبيق صور Google.
- في تطبيق صور Google ، ابحث عن الصورة التي ترغب في اقتصاصها وانقر عليها لفتحه.
- اضغط على خيار التحرير .
- اضغط على المحاصيل وتدوير

- ضع إصبعك في أحد أركان الصورة واسحبها لأعلى أو لأسفل أو لليسار أو لليمين أو قطريًا ، وفقًا للاتجاه الذي تريد قص الصورة فيه. سيؤدي القيام بذلك إلى تحريك حواف أداة الاقتصاص في الاتجاه الذي تسحب فيه إصبعك.
- بعد سحب زوايا أداة القطع واقتصاص الصورة حسب الرغبة ، انقر فوق الخيار حفظ في الزاوية العلوية اليمنى. يتم حفظ نسخة من الصورة الأصلية في تطبيق صور Google.
مستخدمي iPhone و iPad
- افتح تطبيق الصور.
- في تطبيق الصور ، ابحث عن الصورة التي ترغب في اقتصاصها ، ثم انقر فوقها لفتحه.
- في الزاوية العلوية اليمنى ، انقر فوق الرابط تحرير .
- في الزاوية السفلية اليسرى ، بجانب خيار " إلغاء" ، انقر فوق " اقتصاص وتدوير"

- ضع إصبعك في أحد أركان الصورة واسحبها لأعلى أو لأسفل أو لليسار أو لليمين أو قطريًا ، وفقًا للاتجاه الذي تريد قص الصورة فيه. سيؤدي القيام بذلك إلى تحريك حواف أداة الاقتصاص في الاتجاه الذي تسحب فيه إصبعك.
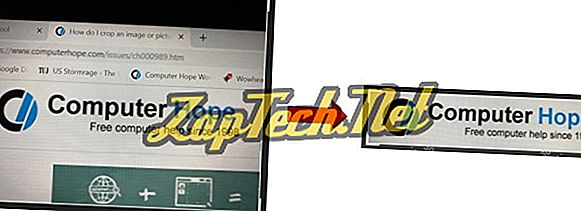
- بعد سحب زوايا أداة القطع واقتصاص الصورة حسب الرغبة ، انقر فوق خيار " تم" في الركن الأيمن السفلي. يتم حفظ نسخة من الصورة الأصلية في تطبيق الصور.


