
إذا كنت تفضل إيقاف تشغيل ميزة النص التلقائي ، يمكن تعطيله. إذا كنت ترغب في تشغيل النص التلقائي ، يمكن إعادة تمكينه في أي وقت. يسمح لك Microsoft Word أيضًا بإنشاء إدخالات نص تلقائي مخصصة للكلمات والعبارات التي تكتبها بشكل شائع.
انقر فوق ارتباط أدناه للحصول على خطوات حول كيفية تمكين النص التلقائي أو تعطيله ، أو لإضافة نص تلقائي مخصص.
لتمكين أو تعطيل النص التلقائي لـ Microsoft Word ، اتبع الخطوات أدناه للحصول على إصدار Microsoft Word.
مايكروسوفت وورد 2010 وما بعده
- افتح برنامج Microsoft Word.
- انقر فوق علامة التبويب ملف .
- انقر فوق خيارات .
- في نافذة خيارات Word ، انقر فوق خيار التدقيق .
- انقر فوق الزر " خيارات التصحيح التلقائي" .
- في نافذة التصحيح التلقائي ، انقر فوق علامة التبويب التصحيح التلقائي إذا لم تكن محددة بالفعل.
- حدد أو قم بإلغاء تحديد المربع للحصول على خيار " استبدال النص أثناء الكتابة" ، لتمكين النص التلقائي أو تعطيله.
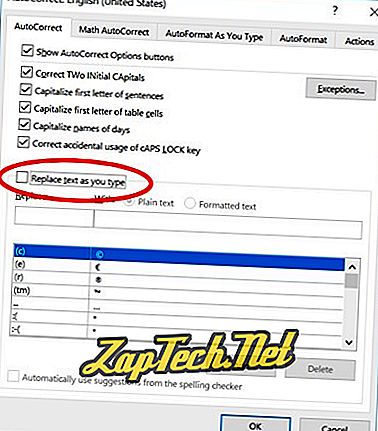
مايكروسوفت وورد 2007
- افتح برنامج Microsoft Word.
- انقر فوق زر Office في الزاوية اليسرى العليا.
- انقر فوق خيارات .
- في نافذة خيارات Word ، انقر فوق خيار التدقيق .
- انقر فوق الزر " خيارات التصحيح التلقائي" .
- في نافذة التصحيح التلقائي ، انقر فوق علامة التبويب التصحيح التلقائي .
- حدد أو قم بإلغاء تحديد المربع للحصول على خيار " استبدال النص أثناء الكتابة" ، لتمكين النص التلقائي أو تعطيله.
مايكروسوفت وورد 2003 وما قبله
- افتح برنامج Microsoft Word.
- انقر فوق تنسيق في شريط القائمة.
- انقر فوق التنسيق التلقائي .
- انقر فوق الزر " خيارات" .
- انقر فوق علامة التبويب نص تلقائي .
- حدد أو قم بإلغاء تحديد خيار إظهار الإكمال التلقائي للنص التلقائي والتواريخ ، لتمكين أو تعطيل مربعات النص التلقائي.
إضافة نص تلقائي مخصص
إذا كانت لديك كلمة أو عبارة شائعة ترغب في إضافتها إلى النص التلقائي ، فيمكنك اتباع الخطوات أدناه لإصدار Microsoft Word.
مايكروسوفت وورد 2010 وما بعده
- افتح برنامج Microsoft Word.
- انقر فوق علامة التبويب ملف .
- انقر فوق خيارات .
- في نافذة خيارات Word ، انقر فوق خيار التدقيق .
- انقر فوق الزر " خيارات التصحيح التلقائي" .
- في نافذة التصحيح التلقائي ، في علامة التبويب تصحيح تلقائي ، حدد مربع استبدال النص أثناء الكتابة .
- في مربع النص " استبدال " ، اكتب بداية الكلمة التي تريد استبدالها بالنص التلقائي.
- في مربع النص باستخدام ، اكتب الكلمة التي تريد أن تكون النص البديل.
- انقر فوق الزر " إضافة" .
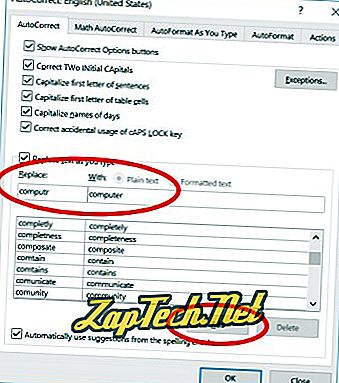
تتيح لك الخطوات أعلاه فقط إدخال كلمة واحدة بسيطة أو عبارة مع بضع كلمات. لإنشاء نص تلقائي مع أسطر نصية متعددة وجعلها تظهر تمامًا كيف قمت بكتابتها في Microsoft Word ، اتبع الخطوات أدناه.
- اكتب النص في Microsoft Word بالضبط كيف تريد أن يظهر في النص التلقائي الخاص بك.
- تسليط الضوء على كل النص.
- انقر فوق علامة التبويب " إدراج" في قائمة "الشريط".
- في قسم النص ، انقر فوق خيار الأجزاء السريعة .
- انقر فوق خيار النص التلقائي .
- انقر فوق حفظ التحديد إلى معرض النص التلقائي .
مايكروسوفت وورد 2007
- افتح برنامج Microsoft Word.
- انقر فوق زر Office في الزاوية اليسرى العليا.
- انقر فوق خيارات .
- في نافذة خيارات Word ، انقر فوق خيار التدقيق .
- انقر فوق الزر " خيارات التصحيح التلقائي" .
- في نافذة التصحيح التلقائي ، انقر فوق علامة التبويب التصحيح التلقائي .
- حدد مربع الخيار " استبدال النص أثناء الكتابة" .
- في مربع النص " استبدال " ، اكتب بداية الكلمة التي تريد استبدالها بالنص التلقائي.
- في مربع النص باستخدام ، اكتب الكلمة التي تريد أن تكون النص البديل.
- انقر فوق الزر " إضافة" .
تتيح لك الخطوات أعلاه فقط إدخال كلمة واحدة بسيطة أو عبارة مع بضع كلمات. لإنشاء نص تلقائي مع أسطر نصية متعددة وجعلها تظهر تمامًا كيف قمت بكتابتها في Microsoft Word ، اتبع الخطوات أدناه.
أولاً ، تحتاج إلى إضافة خيار النص التلقائي إلى شريط أدوات الوصول السريع.
- انقر فوق زر Office في الزاوية اليسرى العليا.
- انقر فوق خيارات .
- انقر على تخصيص .
- ضمن اختيار أوامر من ، انقر فوق كافة الأوامر .
- في قائمة الأوامر ، ابحث عن أمر النص التلقائي وحدده ، ثم انقر فوق الزر " إضافة" .
يمكنك الآن إضافة إدخال النص التلقائي الأكبر.
- اكتب النص في Microsoft Word بالضبط كيف تريد أن يظهر في النص التلقائي الخاص بك.
- تسليط الضوء على كل النص.
- في شريط أدوات الوصول السريع ، انقر فوق خيار النص التلقائي .
- انقر فوق حفظ التحديد إلى معرض النص التلقائي .
مايكروسوفت وورد 2003 وما قبله
- افتح برنامج Microsoft Word.
- انقر فوق تنسيق في شريط القائمة.
- انقر فوق التنسيق التلقائي .
- انقر فوق الزر " خيارات" .
- انقر فوق علامة التبويب نص تلقائي .
- في حقل إدخال إدخالات النص التلقائي هنا ، اكتب النص أو العبارة الشائعة التي تريد عرضها في نص تلقائي. على سبيل المثال ، يمكنك كتابة Computer Hope .
- انقر فوق الزر " إضافة" بعد الانتهاء من كتابة النص.
باتباع الخطوات المذكورة أعلاه فقط يسمح لك بإدخال كلمة واحدة بسيطة أو عبارة مع بضع كلمات. ماذا لو كنت تريد أن يكون للنص التلقائي أسطر متعددة من النص ، تنسيق مختلف ، وما إلى ذلك؟
لإنشاء نص تلقائي مع أسطر نصية متعددة وجعلها تظهر تمامًا كيف قمت بكتابتها في Microsoft Word ، اتبع الخطوات أدناه.
- افتح برنامج Microsoft Word.
- اكتب النص في Microsoft Word بالضبط كيف تريد أن يظهر في النص التلقائي الخاص بك.
- تسليط الضوء على كل النص.
- اضغط على Alt + F3.
- سيتم فتح نافذة " إنشاء نص تلقائي" ، لطلب اسم تريد استخدامه للنص التلقائي. اكتب الاسم الذي تريد استخدامه لهذا النص وانقر فوق "موافق".
إذا كان هناك نص تلقائي افتراضي تريد إزالته أو قمت بإنشاء إدخال نص تلقائي لم تعد ترغب في استخدامه ، اتبع الخطوات أدناه للحصول على إصدار Microsoft Word.
مايكروسوفت وورد 2010 وما بعده
- افتح برنامج Microsoft Word.
- انقر فوق علامة التبويب ملف .
- انقر فوق خيارات .
- في نافذة خيارات Word ، انقر فوق خيار التدقيق .
- انقر فوق الزر " خيارات التصحيح التلقائي" .
- بالقرب من أسفل علامة التبويب التصحيح التلقائي ، ابحث عن إدخال التصحيح التلقائي الذي تريد إزالته وحدده.
- انقر فوق الزر حذف .
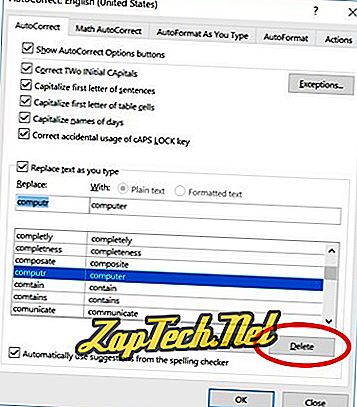
مايكروسوفت وورد 2007
- افتح برنامج Microsoft Word.
- انقر فوق زر Office في الزاوية اليسرى العليا.
- انقر فوق خيارات .
- في نافذة خيارات Word ، انقر فوق خيار التدقيق .
- انقر فوق الزر " خيارات التصحيح التلقائي" .
- في نافذة التصحيح التلقائي ، انقر فوق علامة التبويب التصحيح التلقائي .
- بالقرب من أسفل علامة التبويب التصحيح التلقائي ، ابحث عن إدخال التصحيح التلقائي الذي تريد إزالته وحدده.
- انقر فوق الزر حذف .
مايكروسوفت وورد 2003 وما قبله
- افتح برنامج Microsoft Word.
- انقر فوق تنسيق في شريط القائمة.
- انقر فوق التنسيق التلقائي .
- انقر فوق الزر " خيارات" .
- انقر فوق علامة التبويب نص تلقائي .
- في قائمة النصوص التلقائية المتاحة ، حدد موقع النص التلقائي الذي تريد إزالته وقم بتمييزه.
- انقر فوق الزر حذف .
