نصيحة: قد يتم تجميع ملف أو إنشاؤه فقط ليتم عرضه بواسطة برنامج معين. تُستخدم الأمثلة أدناه لفتح ملف نصي عادي. إذا كان الملف يشبه القمامة عند فتحه ، فلن يتمكن البرنامج المستخدم من مشاهدته. تأكد من تثبيت البرنامج الذي تحتاجه لفتح الملف وربطه بنوع الملف. إذا كنت لا تعرف البرنامج الذي يجب استخدامه ، فحدد امتداد الملف ومراجعة صفحة ملحقات الملفات للحصول على قائمة بالبرامج المرتبطة.
فيما يلي قائمة بكيفية عرض محتويات ملف نص عادي لكل من أنظمة التشغيل الرئيسية.
انقر نقرًا مزدوجًا فوق الملف الذي تريد فتحه. سيتم فتح البرنامج المرتبط بالملف وسيتم فتح الملف في هذا البرنامج.
نصيحة: يمكنك فتح ملفات متعددة ، مثل مستندات Word وجداول بيانات Excel وملفات النص العادي وملفات PDF والمزيد ، في نفس الوقت. ستقوم البرامج المرتبطة بفتح كل ملف وعرضها على شاشة الكمبيوتر.
إذا كان الملف غير مرتبط ببرنامج ، فستتلقى مطالبة "فتح باستخدام". إذا كنت لا تعرف البرنامج الذي يجب استخدامه ، فحاول استخدام الدفتر أو المفكرة.
- في نظام Windows عند النقر فوق أحد الملفات ، احصل على "فتح باستخدام"
إذا كان الملف مرتبطًا ببرنامج ما ، ولكنك تريد فتحه ببرنامج آخر ، فاضغط مع الاستمرار على مفتاح Shift وانقر بزر الماوس الأيمن على الملف. حدد " فتح باستخدام" من القائمة المنسدلة التي تظهر ، ثم حدد البرنامج الذي تريد استخدامه لفتح الملف.
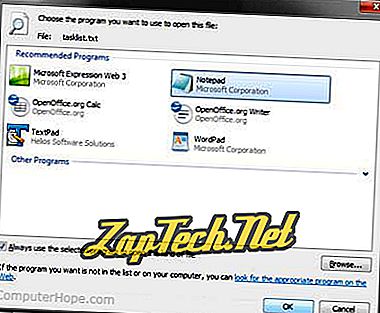
طريقة بديلة
- افتح البرنامج الذي تريد استخدامه لعرض الملف. على سبيل المثال ، إذا أردت عرض الملف في Microsoft Word ، فستفتحه أولاً.
- بمجرد فتح البرنامج ، من قائمة "ملف" ، حدد " فتح" أو استخدم اختصار لوحة المفاتيح Ctrl + O.
- في النافذة "فتح" ، استعرض للوصول إلى موقع الملف ، وحدد الملف ، ثم انقر فوق " موافق" أو " فتح" .
نصيحة: يمكن لمستخدمي Windows أيضًا استخدام الطرق المذكورة أدناه لفتح ملف باستخدام سطر أوامر Windows.
MS-DOS و Windows سطر الأوامر المستخدمين
قائمة الملفات
إذا كنت بحاجة إلى عرض قائمة بالملفات المتوفرة في الدليل الحالي ، يمكنك استخدام الأمر dir.
تحرير القيادة
حدد موقع الملف الذي تريد عرضه. المثال أدناه ، سنقوم بفتح الملف autoexec.bat في الدليل الحالي.
تحرير autoexec.bat
ملاحظة: إذا كان الملف غير موجود ، أو تم إدخاله بشكل غير صحيح ، أو كان فارغًا ، فسيتم عرض نافذة فارغة مماثلة للمثال أدناه.
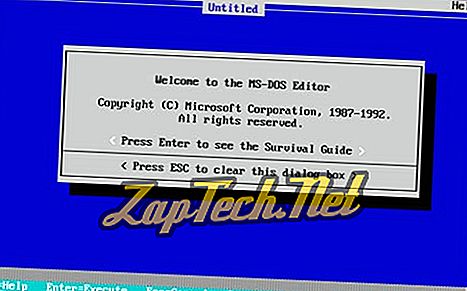
بمجرد تحرير الملف أو كتابة المعلومات الخاصة بالملف ، انقر فوق " ملف" واختر " إنهاء" . إذا لم يكن لديك ماوس ، فراجع صفحة أمر التحرير للتعرف على اختصارات لوحة المفاتيح ونصائح التنقل الأخرى.
بعد النقر فوق "خروج" ، إذا تم إجراء أية تغييرات ، فسوف يتم سؤالك عما إذا كنت تريد حفظ الملف. انقر فوق " نعم" لإنهاء التغييرات.
- راجع صفحة أمر التحرير لمزيد من المعلومات حول هذا الأمر.
بدء القيادة
الإصدارات الجديدة من نظام التشغيل Windows 64 بت لم تعد تدعم أمر التحرير. يمكنك أيضًا استخدام الأمر start لفتح ملف في محرر نصوص ، مثل المفكرة ، باستخدام أمر مشابه للمثال أدناه.
بدء المفكرة hope.txt
في المثال أعلاه ، إذا كان الملف "hope.txt" غير موجود في الدليل الحالي ، فستتم مطالبتك بإنشاء ملف جديد.
يمكن أيضًا استخدام الأمر start لفتح أي ملف على جهاز الكمبيوتر الخاص بك. على سبيل المثال ، إذا كان لديك Microsoft Word مثبتًا على جهاز الكمبيوتر وترغب في فتح مستند Word من سطر الأوامر ، فيمكنك إدخال ما يلي:
بدء الأمل
- انظر صفحة قيادة البداية لمزيد من المعلومات.
اكتب الأمر
إذا كنت تريد فقط عرض محتويات الملف ، يمكنك أيضًا استخدام الأمر type:
اكتب hope.txt
في المثال أعلاه ، سيعرض الأمر جميع محتويات الأمل. txt إلى الملف. إذا كان الملف ملفًا كبيرًا ، فسيستمر في التمرير ما لم تضغط على مفتاح الإيقاف المؤقت. بالنسبة للملفات الكبيرة ، يمكنك أيضًا توجيه الأمر إلى أكثر كما هو موضح في المثال أدناه.
اكتب hope.txt | أكثر من
في المثال السابق ، يعرض الأمر type المحتويات صفحة واحدة في كل مرة. سيؤدي الضغط على مفتاح Enter إلى تعزيز الإخراج بسطر واحد في كل مرة والضغط على مفتاح المسافة تقدم صفحة واحدة في كل مرة.
- في MS-DOS ، يمكنك أيضًا استخدام الأمر type لعرض محتويات ملف نصي.
نسخة يخدع
إذا لم تتمكن من استخدام أي من الطرق المذكورة أعلاه ، يمكنك أيضًا استخدام copy con لإنشاء ملف.
copy con hope.txt
بمجرد إدخال الأمر أعلاه ، سيتم إنشاء ملف hope.txt.
بعد كتابة جميع الأسطر ، تريد أن تكون في الملف ، واضغط مع الاستمرار على Ctrl + Z. بعد ظهور ^ Z على الشاشة ، اضغط على Enter لحفظ الملف.
ملاحظة: تقوم طريقة نسخ con فقط بإنشاء ملف أساسي. لا يسمح لك بتحرير ملف أو العودة وإصلاح أي أخطاء قد تكون حدثت أثناء إنشاء الخط.
مستخدمي ماك
على جهاز كمبيوتر Mac ، يمكنك النقر نقرًا مزدوجًا فوق ملف لفتح الملف في البرنامج المرتبط بنوع الملف الذي تقوم بفتحه. بمجرد فتح الملف ، يمكنك عرض محتويات الملف وإجراء تغييرات عليه.
يمكنك أيضًا فتح ملف عن طريق تحديده على سطح المكتب أو في تطبيق Finder. ثم اضغط على مفتاح Command + مفتاح سهم لأسفل.
مستخدمي يونكس ولينكس
قائمة الملفات
إذا كنت بحاجة إلى عرض قائمة بالملفات المتوفرة في الدليل الحالي ، يمكنك استخدام الأمر ls.
فتح وإنشاء وتحرير وعرض الملفات في Linux
نظرًا لجميع الخيارات المتاحة لكل متغير من أنواع Linux المختلفة ، فقد قدمنا لهذا القسم صفحة خاصة به:
- كيف يمكنني فتح أو إنشاء أو تحرير أو عرض ملف في Linux؟
