
تحتوي المعلومات أدناه على خطوات حول كيفية إزالة برامج TSRs من الذاكرة والبرامج التي تعمل حاليًا بشكل مؤقت. ضع في اعتبارك أنه بعد إعادة تشغيل الكمبيوتر ، سيتم إعادة تحميل العديد من هذه الأجهزة. إذا كنت ترغب في منع تحميل هذه البرامج نهائيًا ، فانتقل إلى القسم التالي.
إزالة TSR في ويندوز 8 و 10
اضغط باستمرار على Ctrl + Alt + Del ، ثم انقر فوق خيار "إدارة المهام". أو اضغط باستمرار على Ctrl + Shift + Esc لفتح مدير المهام مباشرة. انقر فوق علامة التبويب " العمليات" ، وحدد البرنامج الذي تريده ، ثم انقر فوق الزر " إنهاء المهمة" .
إزالة TSR في نظام التشغيل Windows 2000 إلى Windows 7
اضغط باستمرار على Ctrl + Alt + Del ، ثم انقر فوق خيار "إدارة المهام". أو إذا كنت تقوم بتشغيل Windows XP ، فيجب أن تفتح على الفور نافذة إدارة مهام Windows. ضمن "إدارة المهام" ، انقر فوق علامة التبويب " التطبيقات" ، وحدد البرنامج الذي تريد إنهاءه ، وانقر فوق الزر " إنهاء المهمة" .
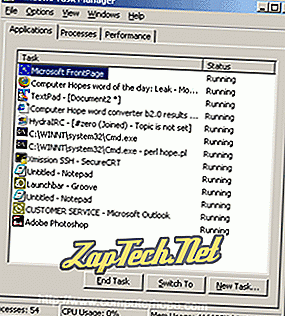
كما هو مبين في الصورة أعلاه ، تعرض نافذة التطبيقات فقط البرامج المفتوحة والمرئية حاليًا للمستخدم. تظهر TSRs وعمليات Windows الأخرى في علامة التبويب "العمليات". يؤدي النقر فوق علامة التبويب "العمليات" إلى عرض كل عملية قيد التشغيل وموارد النظام التي تستخدمها ، كما هو موضح أدناه.
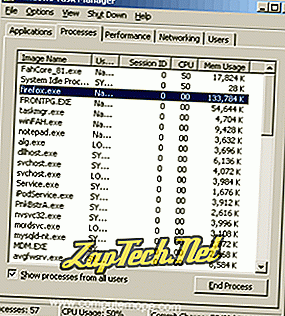
ننصحك بإنهاء العملية فقط للبرامج التي تعرفها. إذا لم تكن متأكدًا من ماهية العملية ، فإن البحث عن اسم الملف سيعود نتائج كل عملية.
ملاحظة: لا يمكنك إنهاء مهمة أي من عمليات الأنظمة.
إزالة TSR في نظام التشغيل Windows 95 و 98 و ME
اضغط مع الاستمرار على Ctrl + Alt + Del. بمجرد الضغط على هذه المفاتيح الثلاثة بشكل صحيح معًا ، يجب أن تتلقى نافذة "إغلاق البرنامج".
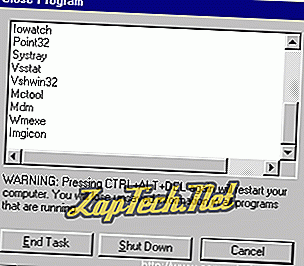
قم بتمييز أي من العناصر المدرجة باستثناء Explorer و Systray واضغط على زر "إنهاء المهمة". كرر هذه العملية حتى يكون لديك Explorer و Systray فقط.
معلومة اضافية:
- لا توجد وسيلة لتسليط الضوء على أكثر من واحد من هذه الرموز.
- قد لا تتم إزالة بعض البرامج المدرجة المحاولة الأولى ، انتقل إلى التالي إذا كان ذلك متاحًا.
- عند إنهاء بعض المهام ، قد تتلقى هذا البرنامج لا يستجيب انقر فوق "إنهاء المهمة" مرة أخرى.
- سيؤدي الضغط على Ctrl + Alt + Del مرتين على التوالي إلى إعادة تشغيل الكمبيوتر.
- سيعود كل عنصر من العناصر التي تقوم بإزالتها في المرة التالية التي تعيد فيها تشغيل الكمبيوتر ما لم تتم إزالته.
إزالة TSR في Windows 3.x
لإزالة أي برامج قيد التشغيل حاليًا في الخلفية ، قم بتقليل كل النوافذ المفتوحة بما في ذلك إدارة البرامج.
بمجرد تصغير كل النوافذ ، يجب أن يظهر أي تطبيق قيد التشغيل حاليًا كرمز صغير. افتح وأغلق كل من هذه الرموز باستثناء مدير البرامج.
تعطيل TSRs بشكل دائم من التحميل تلقائيا
نظرًا لأن العديد من برامج TSR يتم تحميلها تلقائيًا عند بدء تشغيل جهاز الكمبيوتر الخاص بك ، فقد تجد أنه من العبء إلغاء تحميل كل برنامج من هذه البرامج يدويًا في كل مرة تقوم فيها بإعادة تشغيل جهاز الكمبيوتر. فيما يلي الخطوات الخاصة بكيفية إزالة هذه البرامج من التشغيل تلقائيًا.
تعطيل TSRs بشكل دائم في Microsoft Windows 8 و 10
- اضغط باستمرار على Ctrl + Alt + Del ، ثم انقر فوق خيار " إدارة المهام" . أو اضغط باستمرار على Ctrl + Shift + Esc لفتح مدير المهام مباشرة.
- انقر فوق علامة التبويب بدء التشغيل .
- حدد البرنامج الذي تريد إيقافه من التحميل تلقائيًا وانقر فوق الزر " تعطيل" .
إذا لم تتمكن من تحديد موقع البرنامج الذي يتم تحميله تلقائيًا باتباع الإرشادات السابقة ، فيمكنك العثور عليه في سجل النظام أو عبر استخدام أداة مساعدة للبرنامج.
تعطيل TSRs بشكل دائم في Microsoft Windows XP و Windows Vista و Windows 7
- انقر فوق ابدأ ، البرامج ، ثم بدء التشغيل .
- انقر بزر الماوس الأيمن فوق وحذف الملف الذي لا تريد بدء تشغيله تلقائيًا.
إذا لم تتمكن من تحديد موقع البرنامج الذي يتم تحميله تلقائيًا ، فحاول تحديد موقعه في سجل النظام أو في الأداة المساعدة msconfig.
تعطيل TSRs بشكل دائم في نظام التشغيل Microsoft Windows 2000
- انقر فوق ابدأ ، البرامج ، بدء التشغيل.
- انقر بزر الماوس الأيمن فوق وحذف الملف الذي لا تريد بدء تشغيله تلقائيًا.
إذا لم تتمكن من تحديد موقع البرنامج الذي يتم تحميله تلقائيًا ، فحاول تحديد موقع هذا البرنامج في سجل النظام أو في msconfig.
تعطيل TSRs بشكل دائم في Microsoft Windows 98 و Windows ME
- انقر فوق ابدأ ، البرامج ، بدء التشغيل.
- انقر بزر الماوس الأيمن فوق وحذف الملف الذي لا تريد بدء تشغيله تلقائيًا.
إذا لم تتمكن من تحديد موقع البرنامج الذي يتم تحميله تلقائيًا باتباع الإرشادات المذكورة أعلاه ، فجرّب الخطوات التالية. حدد موقع البرنامج في autoexec.bat أو win.ini أو سجل النظام أو Windows 98SE. يمكن لـ Windows ME تعطيل البرامج من خلال "تكوين النظام" أو في msconfig.
تعطيل TSRs بشكل دائم في Microsoft Windows 95
- انقر فوق ابدأ ، إعدادات ، شريط المهام ، ابدأ قائمة البرامج .
- انقر فوق علامة التبويب ابدأ البرامج البرامج .
- انقر فوق الزر " خيارات متقدمة" .
- افتح مجلد البرامج .
- افتح مجلد بدء التشغيل وقم بإزالة البرنامج الذي لا ترغب في بدء تشغيله تلقائيًا.
إذا لم تتمكن من تحديد موقع البرنامج تلقائيًا ، فحاول تحديد موقعه في ملف autoexec.bat أو win.ini. يجب أن يبحث مستخدمو Windows 95 و NT في سجل النظام.
تعطيل TSRs بشكل دائم في نظام التشغيل Microsoft Windows NT 4.0
- انقر فوق ابدأ ، إعدادات ، شريط المهام ، ابدأ قائمة البرامج .
- انقر فوق علامة التبويب ابدأ البرامج البرامج .
- انقر فوق الزر " خيارات متقدمة" .
- افتح مجلد البرامج .
- افتح مجلد بدء التشغيل وقم بإزالة البرنامج الذي لا ترغب في بدء تشغيله تلقائيًا.
إذا لم تتمكن من تحديد موقع البرنامج الذي يتم تحميله تلقائيًا ، فحاول تحديد موقعه في سجل النظام.
تعطيل TSRs بشكل دائم في Microsoft Windows 3.x
- افتح مدير الملفات.
- حدد موقع وافتح مجلد بدء التشغيل .
- احذف البرنامج الذي لا تريد بدء التشغيل من مجلد بدء التشغيل.
إذا لم تتمكن من تحديد موقع البرنامج الذي يتم تحميله تلقائيًا ، فحاول تحديد موقعه في autoexec.bat ، win.ini.
تعطيل TSRs بشكل دائم في Autoexec.bat
ملاحظة: ينطبق هذا القسم فقط على مستخدمي Windows 3.x و Windows 95 و Windows 98. إذا كنت غير متأكد من إصدار Windows الذي تقوم بتشغيله ، فراجع صفحة إصدارات Microsoft Windows.
بعد اتباع الإرشادات المذكورة أعلاه الخاصة بنظام التشغيل الذي تقوم بتشغيله ، إذا كان البرنامج أو TSR مازالا يتم تحميلهما في كل مرة تقوم فيها بتشغيل جهاز الكمبيوتر الخاص بك ، فقد يتم تحميله في ملف autoexec.bat. للحصول على معلومات حول autoexec.bat ، بما في ذلك كيفية تعديلها ، راجع دليل Autoexec.bat و Config.sys.
تعطيل TSRs بشكل دائم في Win.ini
ملاحظة: ينطبق هذا القسم فقط على أنظمة تشغيل Windows 3.x و Windows 95 و Windows 98.
إذا استمر البرنامج في التحميل وفحصت مجلد بدء التشغيل و autoexec.bat لهذا البرنامج أو الملف ، فيمكن أيضًا تحميل هذا البرنامج في ملف win.ini. للتحقق من هذا الملف ، اتبع الخطوات أدناه.
- يقوم مستخدمو Windows 3.x بالنقر فوق القائمة " ملف " والنقر فوق " إنهاء" للوصول إلى موجه MS-DOS.
- مستخدمو Windows 9 x انقر فوق " ابدأ" و " إيقاف التشغيل" ثم أعد تشغيل الكمبيوتر في موجه MS-DOS.
- بمجرد موجه MS-DOS ، قم بتشغيل هذين الأمرين:
مؤتمر نزع السلاح \ النوافذ
تحرير win.ini
- في ملف win.ini يجب أن يكون لديك عدة أسطر من النص ، حدد السطر الذي يقرأ:
LOAD =
RUN =
- تحقق من أن هذه الأسطر هي LOAD = أو RUN = بدون نص بعد علامة التساوي. إذا كان النص يتبع أي من هذه العبارات ، فقد يكون هذا هو البرنامج الذي يتم تحميله في كل مرة يتم فيها تشغيل الكمبيوتر.
- لتعطيل هذه الخطوط مؤقتًا ، يمكنك وضع فاصلة منقوطة أمام هذه الخطوط ، كما هو موضح في المثال أدناه.
، RUN =
- لحفظ هذا الملف ، افتح قائمة "ملف" ( Alt + F ) ، واختر " إنهاء" وحفظ التغييرات .
تعطيل TSRs بشكل دائم في سجل النظام
ملاحظة: ينطبق هذا القسم فقط على مستخدمي Windows 95 و Windows 98 و Windows ME و Windows 2000 و Windows XP و Windows Vista. إذا كنت غير متأكد من إصدار Windows الذي تقوم بتشغيله ، فراجع صفحة إصدارات Microsoft Windows.
يجب على مستخدمي Windows 98 تعطيل برامج بدء التشغيل من خلال "تكوين النظام" قبل القيام بتسجيل النظام.
إذا استمر تحميل البرنامج بعد إعادة تشغيل جهاز الكمبيوتر الخاص بك وتأكدت من عدم وجود البرنامج في بدء التشغيل أو autoexec.bat أو win.ini ، فإن آخر مكان هو سجل النظام. قبل محاولة تعديل أو تغيير سجل النظام ، نوصي بمراجعة نظرة عامة على السجل ، لفهم المخاطر المحتملة لتعديل السجل بشكل أفضل.
بمجرد التعرف على سجل النظام ، افتح مفتاح التسجيل أدناه لمعرفة ما إذا كان البرنامج أو TSR قيد التحميل في سجل النظام.
[HKEY_LOCAL_MACHINE \ SOFTWARE \ MICROSOFT \ WINDOWS \ كرنتفرسون \ RUN]
إذا قمت بتحديد موقع البرنامج الذي يتم تحميله ، فاحذف هذا البرنامج من المفتاح أعلاه. هام: لا تحذف أي ملفات أخرى من أي مفاتيح أخرى.
تعطيل TSRs بشكل دائم في تكوين النظام
ملاحظة: ينطبق هذا القسم فقط على مستخدمي Windows 98 و Windows ME. إذا كنت غير متأكد من إصدار Windows الذي تقوم بتشغيله ، فراجع دليلنا لتحديد إصدار Windows الخاص بك.
لتعطيل برامج بدء التشغيل من خلال "تكوين النظام" ، اتبع الإرشادات أدناه.
- انقر فوق ابدأ ، البرامج ، البرامج الملحقة ، أدوات النظام ، ثم معلومات النظام.
- في إطار "معلومات النظام" ، انقر فوق القائمة المنسدلة "أدوات" وحدد الأداة المساعدة "لتكوين النظام".
- حدد علامة التبويب بدء التشغيل وإلغاء تحديد البرامج التي لا تريد تحميلها تلقائيًا.
الأداة المساعدة لتكوين النظام و msconfig
ملاحظة: تنطبق المعلومات الواردة أدناه على مستخدمي Windows XP و Vista فقط. إذا كنت غير متأكد من إصدار Windows الذي تقوم بتشغيله ، فراجع صفحة إصدارات Microsoft Windows.
لتعطيل تحميل البرامج تلقائيًا ، اتبع الإرشادات أدناه.
- اضغط على مفتاح Windows + R لفتح مربع "تشغيل". ثم ، اكتب msconfig واضغط على Enter.
- في نافذة الأداة المساعدة لتكوين النظام ، انقر فوق علامة التبويب بدء التشغيل . قم بإلغاء تحديد كل مهمة من مهام بدء التشغيل التي لم تعد ترغب في تحميلها. إذا كنت غير متأكد من ماهية برامج بدء التشغيل التي تسبب مشكلاتك ، فحاول إلغاء تحديد كل العناصر ، ثم ابدأ ببطء في التحقق من كل عنصر من العناصر حتى تحدد مصدر مشكلتك. أعد تشغيل الكمبيوتر بعد التحقق من كل عنصر ، والسماح للبرنامج الذي فحصته ببدء التشغيل عند بدء تشغيل Windows ، وتحديد ما إذا كان هذا البرنامج هو مصدر المشكلة.
ما هي برامج TSR التي يمكنني تعطيلها بأمان؟
لسوء الحظ ، هناك قائمة محددة من TSRs التي يمكنك تعطيل بأمان على جهاز الكمبيوتر الخاص بك. على الرغم من وجود بعض برامج TSR غير المطلوبة ، يمكن أن تعتمد هذه القائمة على إصدار Windows والبرامج المثبتة على جهاز الكمبيوتر الخاص بك.
أفضل توصية هي ، إذا لم تكن متأكدًا من TSR الذي تراه على جهاز الكمبيوتر الخاص بك ، فقم بإجراء بحث عبر الإنترنت عن TSR. سيؤدي إجراء بحث عن اسم ملف TSR ، الذي عادةً ما يكون امتداد الملف exe. ، إلى الحصول على أفضل النتائج. راجع أفضل نتائج البحث للحصول على معلومات حول TSR وإذا كان يمكن تعطيلها بأمان.
ومع ذلك ، قبل البحث في برامج TSR التي تراها على جهاز الكمبيوتر الخاص بك ، نوصي بشدة بتشغيل فحص مكافحة الفيروسات لإزالة أي فيروسات وبرامج ضارة. تستخدم بعض الفيروسات والبرامج الضارة برامج TSR لإصابة الكمبيوتر. ستؤدي إزالة هذه الفيروسات والبرامج الضارة دائمًا إلى إزالة برامج TSR المرتبطة من جهاز الكمبيوتر الخاص بك. بمجرد تنظيف جهاز الكمبيوتر الخاص بك ، يمكنك بعد ذلك البحث عن برامج TSR والبحث عن الأجهزة التي سيتم تعطيلها.
