
فيما يلي نقاط مهمة يجب مراعاتها عند إرسال أي مرفق عبر البريد الإلكتروني.
- من المجاملة الشائعة إرسال مرفق واحد إلى خمسة مرفقات في رسالة بريد إلكتروني واحدة. إذا كان لديك أكثر من خمس صور ، نقترح عليك نشرها عبر الإنترنت وإرسال رابط إلى هذا الموقع ، أو ضغط جميع الملفات في ملف واحد.
- إذا كنت ترغب في إرسال مقطع فيديو عبر البريد الإلكتروني ، فمن الأفضل إرسال رابط إلى الفيديو بدلاً من ذلك.
- إذا كان الملف الذي تريد إرساله أكبر من 25 ميغابايت ، نقترح عليك نشره باستخدام إحدى الخدمات المذكورة أعلاه لأن معظم خدمات البريد الإلكتروني عبر الإنترنت لها الحد الأقصى المسموح به. لمزيد من المعلومات ، راجع صفحتنا حول كيفية إرسال المرفقات الكبيرة.
- فكر في استخدام محرر الصور لتقليل حجم الصور. الصور غالبا ما تشغل مساحة كبيرة. لا يؤدي هذا فقط إلى أوقات تنزيل أطول ، ولكنه يقلل من عدد الصور التي يمكنك إرسالها.
- يمكنك إرفاق صور متعددة في نفس الوقت عن طريق الضغط باستمرار على مفتاح Ctrl ، ثم النقر فوق كل ملف على حدة.
- يمكنك سحب وإفلات المرفقات في نص رسالة البريد الإلكتروني.

جوجل
- تسجيل الدخول إلى حساب Gmail الخاص بك.
- في الركن الأيمن العلوي من النافذة ، انقر فوق

- عندما تكون مستعدًا لإدراج مرفق في نص رسالتك ، انقر فوق


- انتقل إلى موقع الملف (الملفات) الذي تريد إرفاقه ، ثم حدد اختياراتك ( A ) ، ثم انقر فوق فتح ( B ).

- عند إرفاق عناصرك بنجاح ، ستراها في أسفل نص رسالتك.
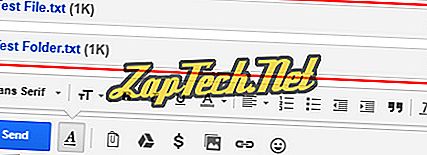
- عندما تنتهي من إنشاء رسالتك ، انقر فوق


Outlook.com (Hotmail سابقًا)
- قم بتسجيل الدخول إلى حساب البريد الإلكتروني الخاص بـ Microsoft Outlook.com.
- بالقرب من أعلى النافذة على الجانب الأيسر ، انقر فوق السهم لأسفل بجوار جديد وحدد رسالة بريد إلكتروني . يمكنك أيضًا الرد على رسالة تلقيتها سابقًا.
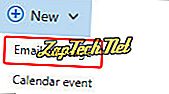
- عندما تكون مستعدًا لإدراج مرفق في نص رسالتك ، انقر فوق


- انتقل إلى موقع الملف (الملفات) الذي تريد إرفاقه ، ثم حدد اختياراتك ( A ) ، ثم انقر فوق فتح ( B ).

ملاحظة: إذا كنت تستخدم أحد خيارات الملفات عبر الإنترنت (OneDrive على سبيل المثال) ، فستحتاج إلى تحديد المربعات الموجودة بجانب الملفات التي تريد إرفاقها ثم حدد

- بعد تحديد الملفات التي ترغب في إرسالها ، انقر فوق " إرفاق" كنسخ على الشاشة التالية.
- عند إرفاق عناصرك بنجاح ، ستراها في الجزء العلوي من رسالتك.

- عندما تنتهي من إنشاء رسالتك ، انقر فوق


ياهو!
- تسجيل الدخول إلى ياهو الخاص بك! حساب البريد الإلكتروني.
- في الزاوية العلوية اليسرى من الشاشة ، انقر فوق

- في الجزء السفلي من نص رسالتك ، انقر فوق


- انتقل إلى موقع الملف (الملفات) الذي تريد إرفاقه ، ثم حدد اختياراتك ( A ) ، ثم انقر فوق فتح ( B ).

- عند إرفاق عناصرك بنجاح ، ستراها في الجزء العلوي من رسالتك.

- عندما تنتهي من إنشاء رسالتك ، انقر فوق

أبل بريد
- افتح برنامج Apple Mail على سطح المكتب أو الكمبيوتر المحمول.
- في الجانب العلوي الأيسر من الشاشة ، انقر فوق الزر " إنشاء رسالة جديدة" .
- عندما تظهر الرسالة الجديدة ، انقر فوق الزر " إرفاق مستند بهذه الرسالة" (مشبك الورق).
- حدد موقع الصورة التي تريد إرسالها وحدد اختيار ملف .
- أدخل عنوان المستخدم الذي ترغب في إرسال الرسالة إليه
- انقر فوق زر الإرسال .

مايكروسوفت أوتلوك و Outlook Express
- افتح Microsoft Outlook.
- قم بالرد على رسالة بريد إلكتروني موجودة ، أو قم بإنشاء رسالة بريد إلكتروني جديدة بالنقر فوق علامة تبويب " الرسائل" في الجزء العلوي الأيسر من النافذة.
- انقر على أيقونة "إرفاق ملف" في الجزء العلوي الأوسط من الشاشة (يبدو وكأنه مقطع ورقي). بدلاً من ذلك ، يمكنك النقر فوق " إدراج" في الجزء العلوي من النافذة وتحديد " إرفاق ملف" .
- حدد ملفًا حديثًا ، أو استعرض هذا الكمبيوتر ...
- انتقل إلى موقع الملف (الملفات) الذي تريد إرفاقه ، ثم حدد اختياراتك ( A ) ، ثم انقر فوق فتح ( B ).

- إذا تمت إضافة المرفق بنجاح ، فسترى ذلك تحت سطر الموضوع بجوار مرفق في رسالتك.
- بمجرد الانتهاء من إنشاء الرسالة ، انقر فوق الزر إرسال على الجانب الأيسر من نافذة العنوان.

موزيلا ثندربيرد
- افتح موزيلا ثندربيرد.
- قم بالرد على رسالة بريد إلكتروني موجودة ، أو قم بإنشاء رسالة بريد إلكتروني جديدة من خلال النقر على أيقونة الكتابة في الجزء العلوي الأيسر من النافذة.
- في البريد الإلكتروني ، انقر فوق أيقونة " إرفاق" التي تحتوي على مقطع ورقي.
- انتقل إلى موقع الملف (الملفات) الذي تريد إرفاقه ، ثم حدد اختياراتك ( A ) ، ثم انقر فوق فتح ( B ).

- إذا كان المرفق ناجحًا ، فسترى الملف (الملفات) في رسالتك.
- بمجرد الانتهاء من كتابة رسالتك ، انقر فوق الزر إرسال الموجود في الزاوية العلوية اليسرى من النافذة.
تطبيق البريد على iPhone أو iPad
- قم بالوصول إلى تطبيق "الصور" لعرض الصور على iPhone أو iPad.
- ابحث عن الصورة التي تريد إرفاقها بالبريد الإلكتروني وانقر فوقها.
- عند عرض الصورة ، اضغط على

- في شاشة "الصور المحددة" ، اضغط على أيقونة البريد .
- سيتم فتح رسالة بريد إلكتروني جديدة ، مع إرفاق الصورة وعرضها في نص البريد الإلكتروني. أدخل عنوان البريد الإلكتروني لإرسال البريد الإلكتروني وموضوع البريد الإلكتروني وأي نص تريد تضمينه في نص البريد الإلكتروني.
- اضغط على رابط إرسال في الزاوية العلوية اليمنى من شاشة "رسالة جديدة" لإرسال البريد الإلكتروني.









