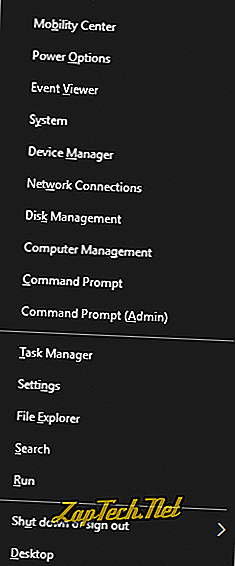
هناك العديد من الميزات في هذه القائمة والتي يمكن أن يكون من الصعب العثور عليها باستخدام قائمة ابدأ التقليدية. صرحت Microsoft أن اختيار التصميم هذا قد يمنع أي مستخدم عديم الخبرة من التعثر في القائمة عن طريق الصدفة. على سبيل المثال ، يقلل من فرصة قيام المستخدم بحذف قسم القرص الثابت الخاص به (عن طريق إدارة الأقراص) أو تعطيل حماية النظام (تحت النظام).
تحذير: يمكن أن تتسبب بعض الميزات التي يمكن الوصول إليها من قائمة مهام مستخدم الطاقة في عدم استقرار النظام أو فقدان البيانات إذا تم استخدامه بشكل غير صحيح. قبل إجراء تغييرات على تكوين النظام الخاص بك ، قم بعمل نسخة احتياطية لجميع بياناتك المهمة . تأكد دائمًا من أنك تعرف بالضبط ما تفعله قبل إجراء تغييرات على نظامك.
كيفية فتح قائمة مهام المستخدم
لفتح القائمة ، انقل مؤشر الماوس إلى الزاوية السفلية اليسرى من الشاشة (أيقونة قائمة ابدأ) وانقر بزر الماوس الأيمن. يمكنك أيضًا فتح القائمة عن طريق كتابة Win + X (الضغط باستمرار على مفتاح Windows والضغط على X على لوحة المفاتيح).
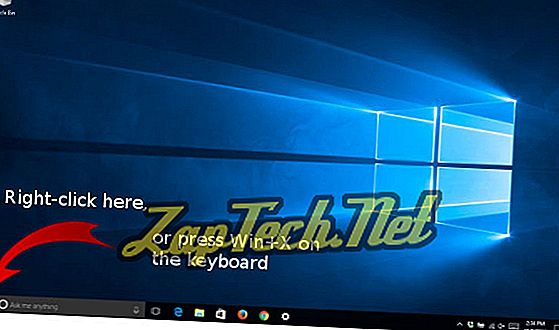
بعد الضغط على Win + X ، تظهر قائمة Power User Tasks في أسفل يمين الشاشة. يوجد أدناه لقطة كاملة لمحتويات القائمة.
ملاحظة: تم تغيير بعض هذه الخيارات بعد تحديث المنشئين.
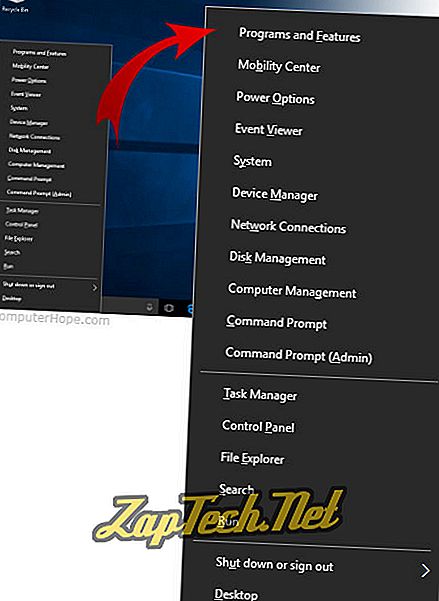
دعونا نلقي نظرة على كل خيار القائمة ووصف ما يفعله.
خيارات قائمة مهام المستخدم
| اختيار | هوتكي | وصف |
|---|---|---|
| البرامج و F eatures ، أو Apps و F eatures. | F | افتح نافذة "البرامج والميزات" حيث يمكنك إزالة تثبيت البرامج أو تغيير كيفية تثبيتها أو إصلاح تثبيت برنامج تالف. يمكن أيضًا تشغيل البرامج والميزات من قائمة "ابدأ" ← نظام Windows ← لوحة التحكم ← برامج ← برامج وميزات . |
| مو ب ايليتي سنتر. | ب | قم بتشغيل Windows 10 Mobility Center ، وهو مجموعة خيارات مدمجة ومفيدة لتقديم العروض التقديمية على كمبيوتر محمول. قم بتغيير خيارات سطوع الشاشة واتجاه الصورة وحجم الصوت واستخدام الطاقة ومزامنة الشبكة جميعها من نافذة واحدة. يمكن أيضًا تشغيل Mobility Center من قائمة Start (ابدأ) ← Windows System (نظام Windows) ← Control Panel (لوحة التحكم) ← Hardware and Sound (الصوت) ← Windows Mobility Center . ملاحظة: تمت إزالة هذا الخيار في تحديث المنشئين. |
| السلطة يا ptions. | O | قم بالوصول إلى خيارات طاقة Windows ، والتي تتيح لك ضبط الطريقة التي يستخدم بها الكمبيوتر الكهرباء عند توصيله بمحول تيار متردد أو يعمل على طاقة البطارية. يمكن أيضًا تشغيل خيارات الطاقة من قائمة "ابدأ" ← نظام Windows ← لوحة التحكم ← خيارات الأجهزة والصوت ← خيارات الطاقة . |
| الحدث الخامس iewer. | الخامس | قم بتشغيل "عارض الأحداث". يعد Event Viewer أداة إدارية تتيح لك إمكانية عرض سجل زمني لأحداث نظام Windows والبحث فيه. تتضمن الأحداث المسجلة رسائل الحالة والتحذيرات والأخطاء التي واجهتها التطبيقات والخدمات ونظام التشغيل. يمكن أيضًا تشغيل " عارض الأحداث" من قائمة "ابدأ" ← نظام Windows ← لوحة التحكم ← النظام والأمان ← أدوات إدارية ← عارض الأحداث . |
| Y | عرض خصائص النظام ، مثل مواصفات أجهزة الكمبيوتر ، ومعلومات إصدار Windows ، وهوية الشبكة وعضوية مجموعة العمل ، ومعلومات تنشيط Windows. من هذه الصفحة ، يمكنك أيضًا الوصول إلى خيارات "إدارة الأجهزة" و "الإعدادات عن بُعد" و "حماية النظام" وإعدادات النظام المتقدمة الأخرى. يمكن أيضًا إطلاق خصائص النظام من قائمة "ابدأ" ← نظام Windows ← لوحة التحكم ← النظام والأمان ← النظام . | |
| جهاز M anager. | M | قم بالوصول إلى "إدارة الأجهزة" ، والذي يسمح لك بمشاهدة خصائص وحالة التشغيل لجميع الأجهزة الداخلية والخارجية المتصلة بالكمبيوتر. إذا كان الجهاز لا يعمل بشكل صحيح ، فهذا مكان جيد لبدء تشخيص المشكلة. هنا يمكنك تحديث برامج تشغيل الأجهزة ، وتمكين وتعطيل الأجهزة الفردية ، وتغيير كيفية تكوين الجهاز. يمكن أيضًا تشغيل " إدارة الأجهزة" من قائمة "ابدأ" ← نظام Windows ← لوحة التحكم ← الأجهزة والصوت ← إدارة الأجهزة . |
| صافي ث ork اتصالات. | W | عرض وتعديل كل جهاز شبكة على جهاز الكمبيوتر الخاص بك. قد تتضمن أجهزة الشبكة مهايئ Ethernet ومحول Wi-Fi وأي أجهزة شبكة افتراضية تستخدمها. يمكن أيضًا تشغيل اتصالات الشبكة من قائمة "ابدأ" ← نظام Windows ← لوحة التحكم ← شبكة وإنترنت ← مركز الشبكة والمشاركة ← تغيير إعدادات المحول . |
| ك | قم بإجراء عمليات منخفضة المستوى على محركات الأقراص ، مثل تقسيم وحدات التخزين وتقليصها وتوسيعها وتعيين أحرف محركات الأقراص وتكوين RAID. يمكن أيضًا تشغيل إدارة الأقراص من قائمة "ابدأ" ← نظام Windows ← لوحة التحكم ← النظام والأمان ← أدوات إدارية ← إنشاء أقسام القرص الصلب وتهيئتها . تحذير: لا تقم بإجراء أي تغييرات ، قم بإجراء تكوين محرك الأقراص ما لم تكن قد احتفظت بنسخة احتياطية من جميع البيانات المهمة على نظامك وتعرف بالضبط ما تقوم به. كقاعدة عامة ، لا تقم أبدًا بإجراء تغييرات على أقسام القرص ما لم تكن مستعدًا لاستعادة النظام بأكمله من نقطة الصفر إذا حدث خطأ ما. | |
| كمبيوتر مانا ز . | G | قم بتشغيل أداة إدارة الكمبيوتر. تتيح وحدة التحكم في الإدارة هذه الوصول إلى الأدوات الفردية بما في ذلك برنامج جدولة المهام والمستخدمين المحليين والمجموعات المحلية وعارض الأحداث ومراقبي الأداء وإدارة الأجهزة وإدارة الأقراص. يمكن أيضًا تشغيل إدارة الكمبيوتر من قائمة "ابدأ" ← نظام Windows ← لوحة التحكم ← النظام والأمن ← أدوات إدارية ← إدارة الكمبيوتر . |
| C ommand موجه. | C | افتح موجه أوامر Windows باستخدام امتيازات المستخدم العادية. يمكن أيضًا تشغيل موجه الأوامر من قائمة "ابدأ" ← نظام Windows ← موجه الأوامر . |
| موجه الأوامر ( A dmin). | ا | افتح موجه أوامر Windows باستخدام أذونات المسؤول. يمكن أيضًا تشغيل موجه أوامر المسؤول من قائمة "ابدأ" ← نظام Windows ← موجه الأوامر ← (النقر بزر الماوس الأيمن) ← المزيد ← تشغيل كمسؤول . تحذير: عندما يكون موجه الأوامر مفتوحًا بامتيازات المسؤول ، يمكنك أن تسبب تلفًا أو عدم استقرار لجهاز الكمبيوتر الخاص بك إذا قمت بتشغيل الأمر غير الصحيح. تأكد من عمل نسخة احتياطية من جميع بياناتك المهمة وأنت تعرف بالضبط ما تفعله قبل تشغيل الأوامر في هذا الوضع. |
| تي اسأل مدير. | تي | افتح إدارة مهام Windows. اذهب هنا لعرض قائمة بالتطبيقات والعمليات الجارية حاليًا على نظامك. إذا كان البرنامج لا يستجيب ، يمكنك النقر بزر الماوس الأيمن فوقه لإنهاء العملية بالقوة. يمكن أيضًا تشغيل مدير المهام من قائمة "ابدأ" ← نظام Windows ← مدير المهام . أو استخدم اختصار لوحة المفاتيح Ctrl + Shift + Esc . |
| التحكم ف آنيل. | P | افتح لوحة التحكم ، حيث يمكن عرض وتعديل معظم إعدادات النظام الخاص بك. يمكن أيضًا تشغيل لوحة التحكم من قائمة "ابدأ" ← نظام Windows ← لوحة التحكم . ملاحظة: تمت إزالة هذا الخيار في Creators Update واستبداله بالإعدادات. ومع ذلك ، لا يزال بإمكانك الوصول إلى "لوحة التحكم" بالنقر فوق "ابدأ" وكتابة "لوحة التحكم" ثم اضغط على Enter. |
| Setti n gs. | تحاول Microsoft حث المستخدمين على الابتعاد عن لوحة التحكم والبدء في استخدام خيار الإعدادات. مع الافراج عن تحديث المبدعين. | |
| ملف E xplorer. | E | قم بتشغيل نافذة File Explorer جديدة. |
| S earch. | S | يفتح واجهة بحث Cortana وظيفياً مثل النقر بزر الماوس الأيسر في حقل "اسألني أي شيء" على شريط المهام. |
| R un. | R | افتح مربع الحوار "تشغيل" ، والذي يسمح لك بتنفيذ أمر كما لو كنت في سطر الأوامر. يمكنك أيضًا الوصول إلى مربع الحوار هذا عن طريق الضغط على Win + R ، أو في قائمة "ابدأ" ← Windows System (تشغيل) . |
| لا يمكنك الخروج أو الخروج. | U ، ثم أنا ، U ، R أو S | يفتح قائمة فرعية تحتوي على خيارات لتسجيل الخروج من جلسة Windows ( S ) أو إيقاف التشغيل ( U ) أو إعادة تشغيل جهاز الكمبيوتر الخاص بك أو وضع الكمبيوتر في وضع Sleep ( S ). يمكن الوصول إليها أيضًا من قائمة Start (ابدأ) بالنقر فوق رمز Power (  |
| د esktop. | د | إخفاء جميع النوافذ وعرض سطح المكتب. سيؤدي تنفيذ هذا الخيار مرة أخرى إلى استعادة النوافذ ، وجعلها مرئية مرة أخرى. مزيج هوتكي القياسي لهذه الوظيفة هو Win + D. |
كيفية استخدام مفاتيح الاختصار Power User Menu
عند فتح قائمة مستخدم الطاقة عن طريق الضغط على Win + X على لوحة المفاتيح ، يمكنك تنفيذ أي من الخيارات عن طريق الضغط على الحرف المسطر في اسم الخيار. على سبيل المثال: Win + X ، C يفتح موجه الأوامر ، وسيضع Win + X ، U ، S جهاز الكمبيوتر الخاص بك في وضع السكون.
شروط نظام التشغيل ، مستخدم الطاقة ، ويندوز 8
