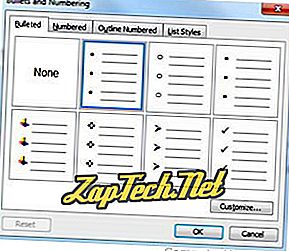يجب أن تجيب هذه الصفحة على أي من الأسئلة التي قد تكون لديكم حول إنشاء قوائم نقطية ومرقمة مختلفة في Microsoft Word بما في ذلك أي قوائم متقدمة. ينطبق هذا المستند على Microsoft Word 2000 ، ومع ذلك ، يجب أن يكون للإصدارات الأخرى من Microsoft Word خطوات مماثلة.

في الصورة أعلاه زر توضيحي وزر التعداد النقطي الموجود على شريط أدوات التنسيق ، والذي يوجد غالبًا في الجزء العلوي الأيسر من الشاشة.
لإنشاء قائمة نقطية في Microsoft Word ، اتبع الخطوات أدناه.
نصيحة: مفتاح اختصار لوحة مفاتيح Microsoft Word لإنشاء رمز نقطي هو Ctrl + Shift + L.
- ضع المؤشر حيث تريد إدراج قائمة الرموز النقطية.
- في علامة التبويب الصفحة الرئيسية في الشريط ، انقر فوق زر قائمة الرموز النقطية ، كما هو موضح في أعلى الصفحة.
- إذا نجحت ، يجب أن يكون لديك رصاصة. اكتب أي نص واضغط على Enter لبدء الرمز النقطي التالي. لإنهاء قائمة الرموز النقطية ، اضغط على Enter مرتين.
فيما يلي مثال على قائمة الرموز النقطية.
كيفية إنشاء قائمة ذات تعداد رقمي في Microsoft Word
لإنشاء قائمة ذات تعداد رقمي في Microsoft Word ، اتبع الخطوات أدناه.
- ضع المؤشر حيث تريد إدراج قائمة الأرقام.
- في علامة التبويب الصفحة الرئيسية في الشريط ، انقر فوق زر قائمة الأرقام ، كما هو موضح في أعلى الصفحة.
- إذا نجحت ، يجب أن يكون لديك رقم واحد. اكتب أي نص واضغط على Enter لبدء الرقم التالي في القائمة المرقمة. لإنهاء القائمة المرقمة ، اضغط على Enter مرتين.
أعلاه مثال على قائمة ذات تعداد رقمي.
كيفية إنشاء قائمة مرقمة بأحرف
لإنشاء قائمة ذات تعداد رقمي تحتوي أيضًا على قائمة أحرف في Microsoft Word ، اتبع الخطوات أدناه.
- ضع المؤشر حيث تريد إدراج قائمة الأرقام.
- في علامة التبويب الصفحة الرئيسية في الشريط ، انقر فوق السهم لأسفل بجوار زر قائمة الأرقام.
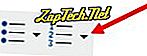
- في النافذة المنسدلة التي تظهر ، حدد أحد خيارات القائمة المرقمة بأحرف.
- اكتب النص الخاص بعنصر الرمز النقطي الأول.
- اضغط على مفتاح Enter لإضافة عناصر نقطية إضافية مكتوبة.
يوجد أدناه مثال لقائمة ذات تعداد رقمي باستخدام حروف بدلاً من الأرقام.
أ. الرصاصة الأولى باستخدام الحرف ب. الرصاصة الثانية باستخدام الرسالة
الرصاصة الثالثة باستخدام الرسالة
لإنشاء قائمة ذات تعداد رقمي تحتوي أيضًا على قائمة أحرف في Microsoft Word ، اتبع الخطوات أدناه.
- ضع المؤشر حيث تريد إضافة عنصر نقطي باستخدام حرف.
- اضغط على المفتاح Enter ، ثم اضغط على المفتاح Tab.
- اضغط على Enter مرة أخرى لإضافة عناصر نقطية إضافية ذات حروف.
يوجد أدناه مثال لقائمة ذات تعداد رقمي بها حروف.
- واحد مرقمة
- اثنان مرقمة اثنان مرقمة مرة أخرى
ب. اثنان مرقمة مرة أخرى
- مرقمة النهائي
كيفية إنشاء فقرات متعددة دون إنشاء رمز نقطي جديد أو رقم
في بعض الحالات ، قد تحتاج إلى وجود فقرات متعددة في قائمة ذات تعداد رقمي أو نقطي. للقيام بذلك، اتبع الخطوات التالية.
- ضع المؤشر حيث تريد إدراج قائمة الأرقام.
- إما أن تنقر على زر الرقم أو زر الرمز النقطي (كما هو موضح في بداية المستند) أو انقر فوق تنسيق ثم تعداد نقطي وتعداد رقمي .
- عندما تكون مستعدًا لإدراج سطر جديد دون إنشاء رمز نقطي أو رقم جديد ، اضغط على Shift + Enter .
أدناه مثال.
- واحد مرقمة
- اثنان مرقمة
المزيد من النص دون رقم
- مرقمة النهائي.
كيفية إنشاء قائمة نقطية مع قائمة مرقمة
لإنشاء قائمة ذات تعداد رقمي تحتوي أيضًا على قائمة أحرف في Microsoft Word ، اتبع الخطوات أدناه.
- ضع المؤشر حيث تريد إدراج قائمة الأرقام.
- إما أن تنقر فوق زر التعداد النقطي (كما هو موضح في بداية المستند) أو انقر فوق "تنسيق" ثم "تعداد نقطي وتعداد ..."
- عندما تكون جاهزًا لإدراج قائمة ذات تعداد رقمي في الرموز النقطية ، اضغط على زر التعداد النقطي أو انقر فوق "تنسيق" ثم "تعداد نقطي وتعداد ..."
- عندما تحتاج إلى التبديل إلى التعداد النقطي ، انقر فوق زر الترقيم مرة أخرى أو انقر فوق "تنسيق" ثم "تعداد نقطي وتعداد رقمي ..."
كيفية إنشاء قائمة ذات تعداد رقمي مع قائمة نقطية
لإنشاء قائمة ذات تعداد رقمي تحتوي أيضًا على قائمة أحرف في Microsoft Word ، اتبع الخطوات أدناه.
- ضع المؤشر حيث تريد إدراج قائمة الأرقام.
- إما أن تنقر فوق زر الرقم (كما هو موضح في بداية المستند) أو انقر فوق "تنسيق" ثم "تعداد نقطي وتعداد ..."
- عندما تكون جاهزًا لإدراج قائمة نقطية في القائمة المرقمة ، اضغط على زر الترقيم أو انقر فوق "تنسيق" ثم "تعداد نقطي وتعداد ..."
- عندما تحتاج إلى العودة إلى القائمة المرقمة ، انقر فوق الزر تعداد نقطي مرة أخرى أو انقر فوق "تنسيق" ثم "تعداد نقطي وتعداد ..."
كيفية تغيير الرموز النقطية المستخدمة أو تغيير مظهر الأرقام
بعد إنشاء قائمة الترقيم أو قائمة التعداد النقطي ، إذا كنت بحاجة إلى تغيير المظهر ، انقر فوق تنسيق ثم خيار "التعداد النقطي والترقيم ...". يمكنك ضبط التنسيق من خلال نافذة تعداد نقطي وتعداد رقمي جديد. أدناه ، مثال على ما قد يبدو عليه هذا الإطار في Microsoft Word.