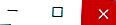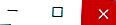تحذير: سيؤدي حذف القسم إلى مسح أي بيانات مخزنة حاليًا بشكل دائم.
كيفية دمج أقسام في ويندوز
يوضح هذا القسم العملية الكاملة لإزالة قسم منسق ، ثم توسيع قسم آخر. إذا كنت تقوم بتوسيع قسم إلى مساحة غير مخصصة ، فيمكنك تخطي الخطوة 7.

- في نافذة "إدارة الأقراص" ، سترى قائمة محركات الأقراص الصلبة المتاحة. يتم تصنيف مساحة القرص الثابت التي لم يتم تقسيمها بعد على أنها غير مخصصة. إذا كانت مساحة القرص الثابت تحتوي على حرف محرك أقراص مرتبط به ، فسيتم تقسيم هذه المساحة.

- حدد القسم الذي تريد حذفه. في هذا المثال ، سنقوم بإزالة Extra Volume (E :).

- انقر بزر الماوس الأيمن فوق القسم وحدد Delete Volume من القائمة المنسدلة.

ملاحظة: إذا كان خيار حذف حجم الصوت باللون الرمادي عند النقر بزر الماوس الأيمن ، فلا يمكن حذف القسم.
- ستظهر رسالة منبثقة لتأكيد رغبتك في حذف القسم. انقر فوق نعم .

- عندما تم حذف القسم بنجاح ، سيتم إدراجه كمساحة غير مخصصة .

- حدد القسم الموجود الذي ترغب في توسيعه ، وانقر فوقه بزر الماوس الأيمن. في هذا المثال ، نقوم بتوسيع Example Volume (D :) .

- حدد تمديد حجم الصوت من القائمة المنسدلة.

- سيتم تشغيل معالج توسيع حجم الصوت . انقر فوق التالي .
- حدد المساحة غير المخصصة التي تريد استخدامها لتوسيع القسم. انقر فوق التالي .

- انقر فوق " إنهاء" .
- تم توسيع القسم الخاص بك وعرضه في إطار "إدارة الأقراص" بحجمه الجديد.

- أغلق نافذة "إدارة الأقراص" عن طريق النقر